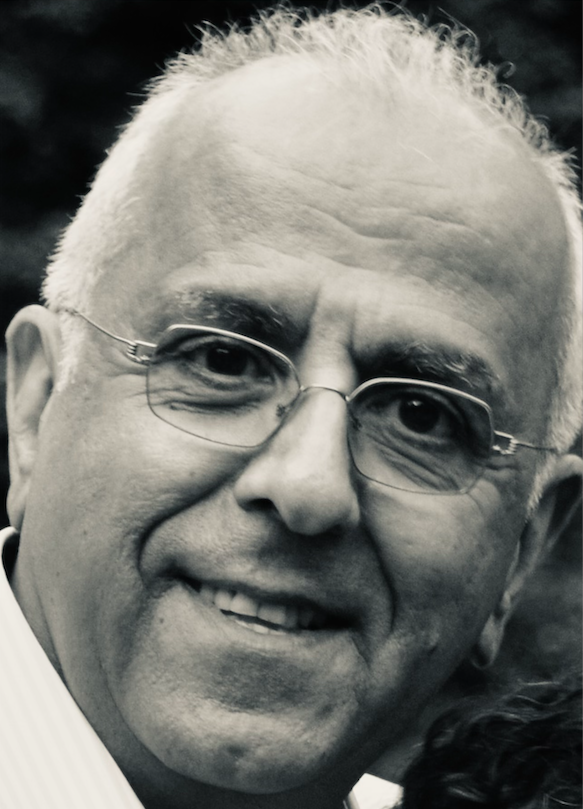News Story
WEPA Wireless Print Kiosks Now Available!
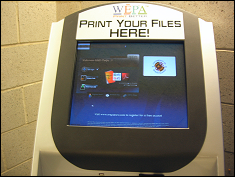
WEPA Kiosk in Martin Hall
WEPA kiosks have been installed in 2 locations within the Clark School:
1.) Jeong H. Kim Engineering Building: 2nd Floor, east wing student lounge
(outside the lecture hall)
2.) Glenn L. Martin Hall: 1st Floor, main entrance (main lobby outside the Copy Center)
Cost: WEPA charges $0.09 for black & white copies, and $0.49 for color copies.
How to Print with WEPA
There are three ways to print using a WEPA kiosk:
1) WEB
Printing an Uploaded File. You can print previously saved documents by simply uploading them to the WEPA web site:
- Go to www.wepanow.com
- Enter the site, then click Print Now
- Login to your WEPA account
- Click the Print Now button
- Click Browse. Browse to the location on your computer where your files are stored. Select the file you want to print, then click Upload.
- Select your Print Options
- Click Send to WEPA
Your file will be uploaded to the WEPA server and assigned a release code. Make note of your release code, then click Close.
- Click Print Now to upload more documents, or Logout to exit.
- Go to any WEPA kiosk and sign in with your release code. You will be able to release your print job, and the cost of the prints will be deducted from your WEPA account.
2) USB
Printing from a USB Drive. You can print directly from your USB drive at any WEPA print kiosk. This option does not require you to have a WEPA account.
- Go to any WEPA kiosk
- On the main screen, select Print from USB
- Insert your USB drive into the USB slot
- Follow the on-screen instructions to print your document
Documents printed directly from a USB drive must be in either PDF or Microsoft Office format
3) Local
Printing from Word, Internet Explorer, etc. If you are at a computer that has the WEPA client installed, you will be prompted to login to your WEPA account whenever you print a document from an application:
- With your document open, select File, then Print
- When prompted for a printer, choose the WEPA printer
- Select options for black & white or color printing
- Login to your WEPA account when prompted
Your print job will be uploaded to the WEPA system, and assigned a release code.
- Go to any WEPA kiosk and sign in with your release code. You will be able to release your print job, and the cost of the prints will be deducted from your WEPA account.
How to Pay with WEPA
At the moment there are two ways to pay for the print jobs:
1) WEPA Card
In order to print using the WEPA kiosk you can use the WEPA card. A WEPA card can be purchased at the Engineering Copycenter.
- Create a WEPA Account. In order to use the full functionality of the WEPA system, you will need to create a WEPA account, however, you can print from a USB key directly at any WEPA kiosk without a WEPA account.
- Go to www.wepanow.com
- Enter the site, and then click the Print Now button.
- On the next screen, click Register Here.
- Fill out the registration form and click Register to create your WEPA account.
Place Funds in Your WEPA Account. In order to print using your WEPA account, you will need to place funds in it.
- Login to your WEPA account at www.wepanow.com
- On the Welcome Screen, click Deposit Funds.
- Enter your credit card details, billing address information and the amount you want to put into your account.
- Click Submit.
Cost: WEPA charges $0.09 for black & white copies, and $0.49 for color copies.
2) Paying for Prints at the WEPA Kiosk with a Credit Card
When printing directly from a USB drive at the WEPA kiosk, you have the option of paying for your prints by swiping a credit card without logging into or even creating a WEPA account. However, there is a $0.20 surcharge per print job when you pay for your prints by swiping a credit card at the WEPA kiosk. You can avoid this surcharge by paying from your WEPA account. You can even add value to your WEPA account by swiping a credit card at the WEPA kiosk, and there is no surcharge for doing this.
Drivers (optional)
Windows printer drivers - student version
Published November 2, 2010